Le centre de sauvegarde est l’espace à partir duquel vous pouvez programmer la sauvegarde de vos données importantes. Considérablement amélioré par rapport aux outils rudimentaires qui existaient sous Windows XP, ces nouveaux outils de sauvegarde intégrés dans Windows ont l’avantage d’être simples et assez complets. Planifier la sauvegarde de vos disques durs n’aura jamais été aussi rapide et convivial !
Pour ce tutoriel, il vous faut, un deuxième disque dur ! Logique …
Prenez plutôt un disque externe et d’une plus grande capacité que le disque à sauvegarder. Si vous n’avez pas de disque externe, un disque interne peut aussi faire l’affaire.
Un autre point, réservez ce disque dur exclusivement à vos sauvegardes. Un disque de sauvegarde est un disque de sauvegarde, évitez de vous en servir comme d’un disque de transfert, de stockage temporaire ou autre chose.
Donnez-lui enfin un nom explicite, comme « sauvegarde ».
Branchez le disque dur, allez dans votre menu Démarrer et tapez dans la fenêtre de recherche « sauvegarder ». Sélectionnez « Sauvegarder et restaurer ».
Dans la nouvelle fenêtre, Windows vous indique qu’aucune sauvegarde n’est configurée. Cliquez sur « Configurer la sauvegarde » pour commencer le paramétrage de la sauvegarde de votre ordinateur.
Dans la nouvelle fenêtre qui s’ouvre, il vous est demandé de sélectionner le disque qui sera utilisé pour les sauvegardes. A noter que l’utilitaire vous proposera aussi votre lecteur optique s’il gère la gravure de CD/DVD.
Oubliez tout de suite cette option si vous souhaitez sauvegarder intégralement votre ordinateur, il vous faudrait bien trop de DVD et surtout bien trop de temps !
Si vous êtes sur une version de Windows Professionnelle,Business ou Ultimate vous avez aussi la possibilité de choisir un emplacement réseau. Si vous possédez plusieurs ordinateurs et un espace de stockage réseau cela peut être une très bonne option. Vous pourriez ainsi centraliser la sauvegarde de tous vos ordinateurs.
Cliquez sur suivant.
Que voulez-vous sauvegarder ?
Soit vous laissez Windows choisir, soit vous choisissez vos fichiers.
En cochant la première option, Windows sauvegardera pour chaque compte utilisateurs :
- Les bibliothèques (les dossiers Images,Vidéos, Music etc..).
- Les dossiers Windows par défaut (AppData, Contacts, Bureau, Téléchargements, Favoris, Liens, Parties enregistrées et Recherches).
Il créera aussi, si l’espace sur votre disque externe est suffisant, une image intégrale de votre disque Système.
Vous verrez plus bas qu’il existe une grosse différence entre la sauvegarde d’un dossier et la création d’une image disque.
En choisissant « Me laisser choisir » vous pouvez plus clairement déterminer ce que vous souhaitez voir sauvegardé. Ici nous choisissons plutôt cette option.
 My Disk Manager Prenez soin de vos disques !
My Disk Manager Prenez soin de vos disques !
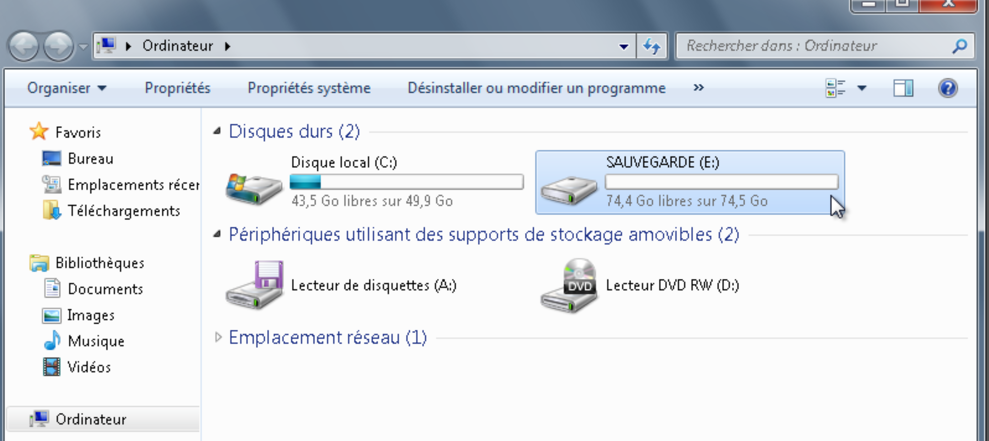
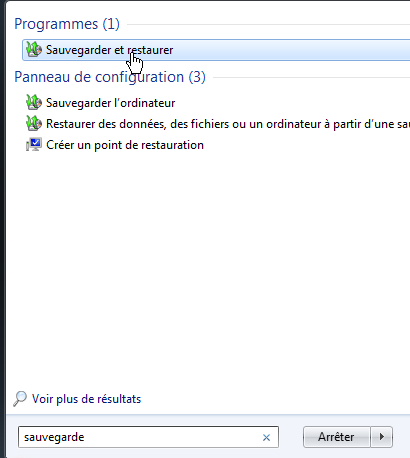
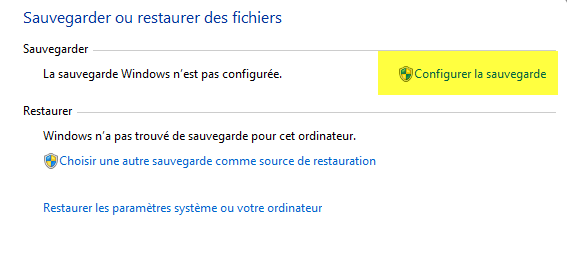
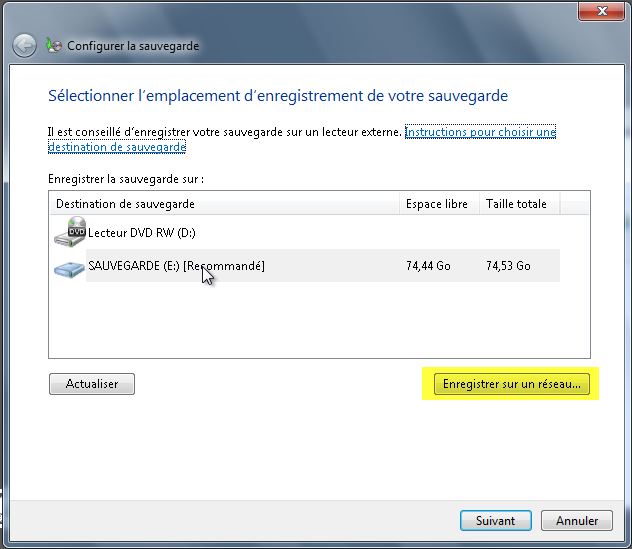
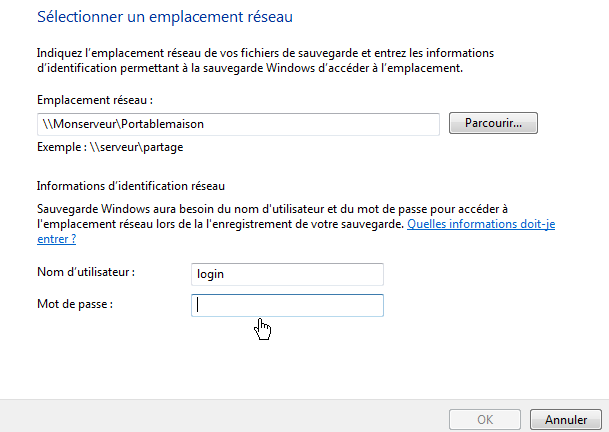
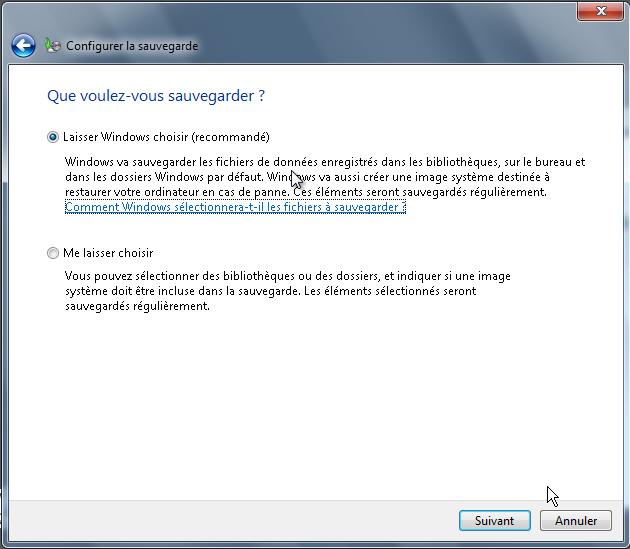
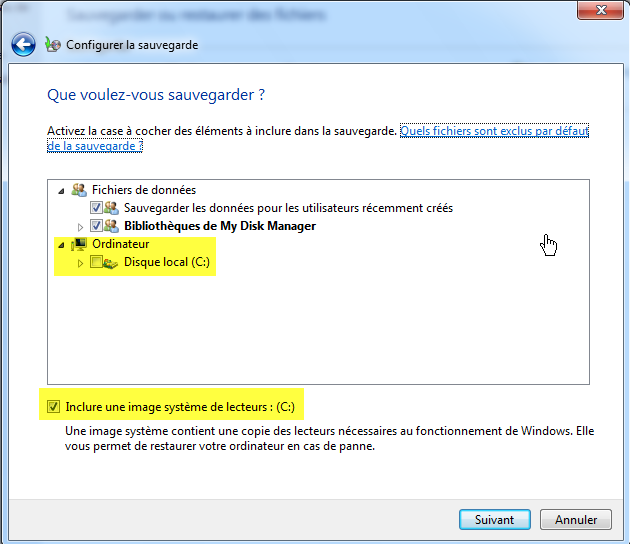
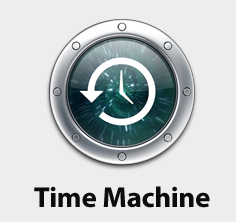
j’ai suivi vos instruction pour accéder a la sauvegarde Windows 7, Mais impossible d’ouvrir la fenêtre [sauvegarder&restaurer] même en passant par panneau de configuration , système sécurité , sauvegarder l’ordinateur , en cliquant sur cette commande, la fenêtre de sauvegarde ne s’ouvre plus, et cela depuis que j’ai désinstallé et supprimer Acronis….alors, comment récupérer cette cet accès à la sauvegarde & restauration…?
merci d’avance.
Gilbert L
Bonjour
je me permet juste de vous remercier pour ces explications très bien illustrées, claires et sans ambiguïtés .
sur les différents thèmes populaires abordés ..un Grand bravo et merci encore
gilbert lefeu