Vous avez deux volumes sur votre ordinateur, seulement voilà l’un est plein à craquer, l’autre est totalement vide ! Nous vous montrons ici comment utiliser l’utilitaire de Windows pour fusionner vos deux partitions et récupérer ainsi tout l’espace de vos partitions en un seul volume.Ainsi votre disque système pourra à nouveau respirer.
Regrouper deux partitions oui mais si elles sont sur le même disque !
Voici deux partitions dont l’une est presque pleine. Heureusement depuis Windows Vista, vous pouvez à présent modifier les dimensions de vos volumes: vous pouvez soit les réduire ou comme nous allons le faire ici, étendre leurs tailles.
Mais disons-le tout de suite cette procédure consiste plus en une suppression de partition puis récupération de l’espace libre qu’en une réelle fusion de partition.Car même si Microsoft a beaucoup amélioré la gestion des volumes, l’outil de Windows n’égale pas encore les logiciels spécialisés dans la gestion des partitions.Parmi les défauts de l’utilitaire, vous serez par exemple contraint de sauvegarder les données de la partition que vous allez supprimer avant sa suppression.
Pas de souci quand la partition à récupérer est de faible taille, un peu plus embêtant quand vous devrez sauvegarder 500 Go !
Il y a aussi un critère à se rappeler: les partitions que vous souhaitez regrouper doivent être sur le même disque ! Logique me direz-vous, mais vérifiez tout de même que les deux volumes que vous voyez dans votre poste de travail ne sont pas en fait tout simplement deux disques durs !
Vérifiez donc dans votre gestionnaire des disques que ce critère est respecté.
Pour accéder au gestionnaire des disques, tapez « gestion » dans votre menu démarrer et choisissez « gestion de l’ordinateur ». Puis allez dans « gestion de disques ».
Vos deux partitions doivent être sur la même ligne. Cela indiquera qu’elles sont bien sur le même disque dur.
La contrainte de la copie et l’obligation d’avoir les partitions à fusionner sur le même disque dur pris en compte, commençons:
Voici dans notre poste de travail les deux partitions que nous souhaitons regrouper. Nous allons supprimer la deuxième partition et ensuite étendre le disque système.
Commencez par effectuer la sauvegarde des fichiers stockés sur la partition à supprimer et que vous souhaitez garder.N’oubliez pas d’afficher les fichiers cachés et les fichiers systèmes afin de voir tous les éléments qui sont stockés sur vos partitions.
Vous avez terminé vos sauvegardes ? Parfait ! Retournez dans le gestionnaire de disques Windows. Sélectionnez la partition que vous souhaitez supprimer, faites un clic-droit et choisissez « Supprimer le volume ».
Choisissez « oui » au message d’alerte vous annonçant que votre volume va être supprimé.
Et voilà, votre volume a disparu et a été remplacé par un espace « non alloué ».
Il ne reste plus qu’à attribuer cet espace libre à la partition restante.
Faites un nouveau un clic-droit mais sur le disque à étendre et choisissez «étendre le volume ».
L’ objectif étant de ne garder qu’un seul volume, attribuez tout l’espace libre disponible et cliquez sur suivant puis Terminer.
En quelques secondes votre volume a récupéré tout l’espace disponible.
Vous n’avez plus qu’un seul volume ! Votre poste de travail n’affiche plus qu’une seule partition.
Retrouvez ci-dessous la vidéo de cette manipulation.
______________________________________________________________________
 My Disk Manager Prenez soin de vos disques !
My Disk Manager Prenez soin de vos disques !


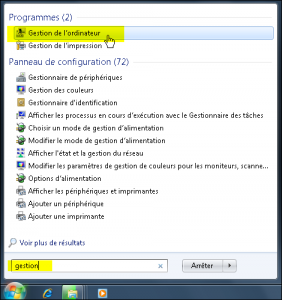
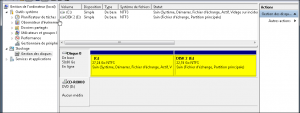

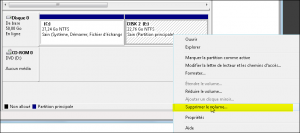

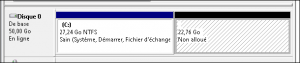
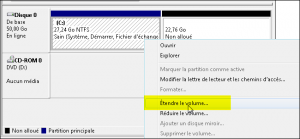
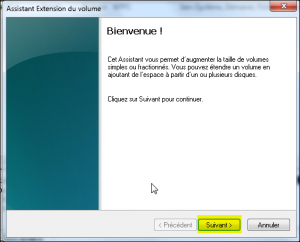
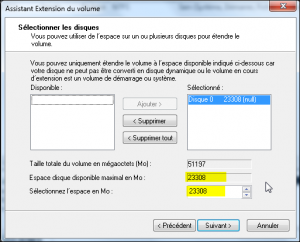

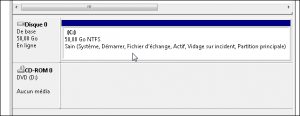


Merci pour les infosmais l’option » étendre » n’est pas accesible??? Y a t-il une option ??
Bonjour,
Pour pouvoir étendre un disque, vous devez respecter les critères suivants:
– Etre sur Windows Vista et ultérieur.
– Effectuer la manipulation sur un disque interne (on oublie les USB par exemple ;). -> Sur des Usb l’option existe mais windows vous annoncera une erreur.
– Que les partitions que vous allez manipuler soient sur le même disque dur (disque 0, disque 1 etc).-> Pour fusionner deux disques durs c’est du côté de la création d’un Raid qu’il faut voir.
– Posséder un espace libre (marqué comme non alloué).->Sans cela l’option étendre est grisée.
J’espère que ces précisions pourront vous aider
superbe demonstration claire tres efficace pas comme certain qui savent mais rien ne fonctionne bravo a vous et un grand merci
Merci à tous. c’est vraiment cool de nous informer de ce genre de manœuvre!
De rien
bonjour, pouvez-vous me dire pourquoi sur votre vidéo ( à 5 minutes 30 ) vous déposez le dossier de la partition supprimée sur le bureau? il ne faut pas conserver celui-ci ( avec ses données ) dans le disque C ? une fois celui-ci sur le bureau que devons nous en faire ? Merci pour votre réponse et merci aussi pour votre vidéo qui est parfaitement expliquée. cordialement
bonjour, pouvez-vous me dire pourquoi sur votre vidéo ( à 5 minutes 30 ) vous déposez le dossier de la partition supprimée sur le bureau? il ne faut pas conserver celui-ci ( avec ses données ) dans le disque C ? un fois celui-ci sur le bureau que devons nous en faire ? Merci pour votre réponse et merci aussi pour votre vidéo qui est parfaitement expliquée. cordialement
Merci Eric ! J’ai posé le dossier sur le bureau pour indiquer que les éléments qui étaient sur la partition supprimée peuvent à présent être triés et rangés. C’est toujours mieux que laisser ce petit dossier « disk 02″ bien tout seul à la racine de C: