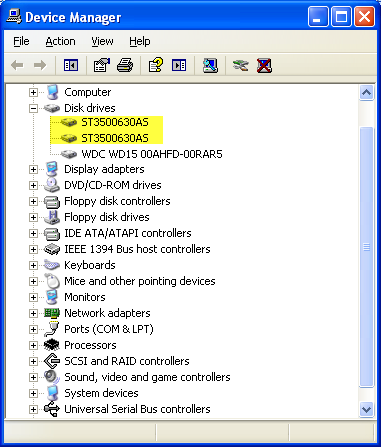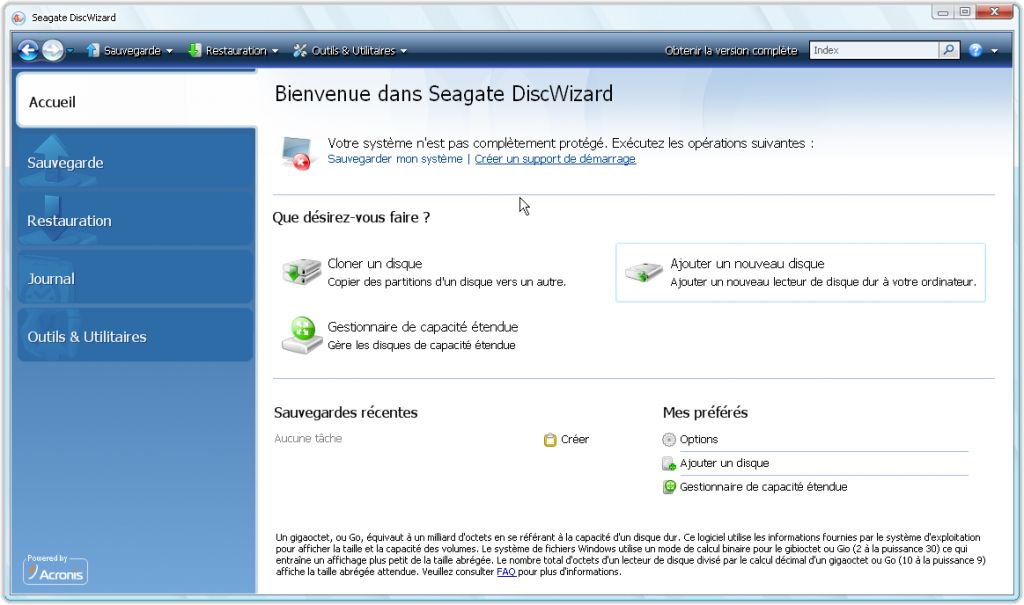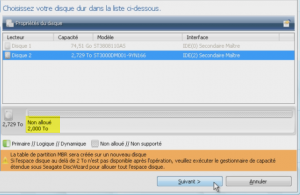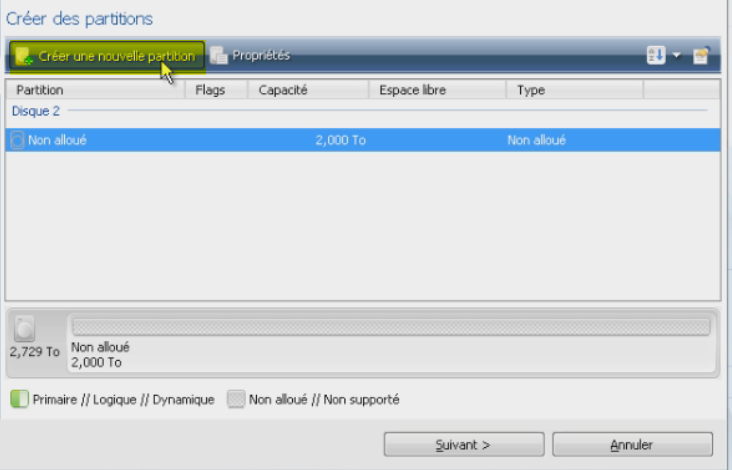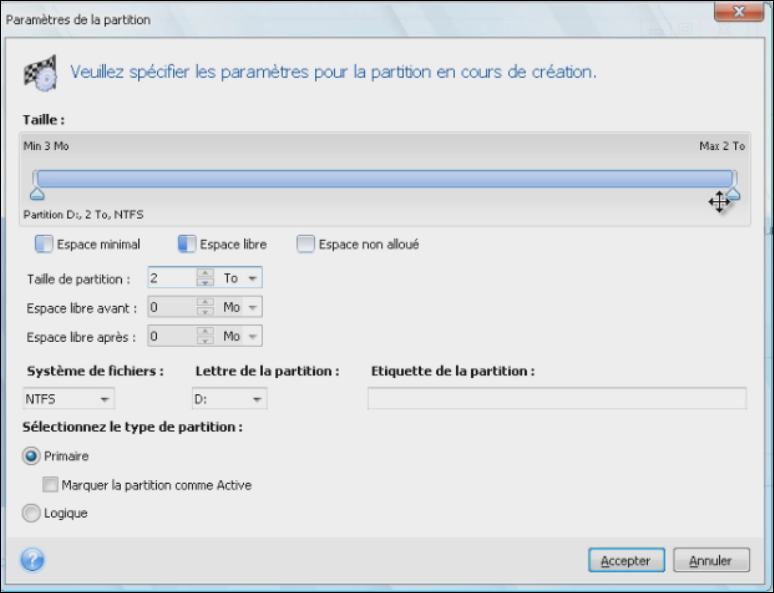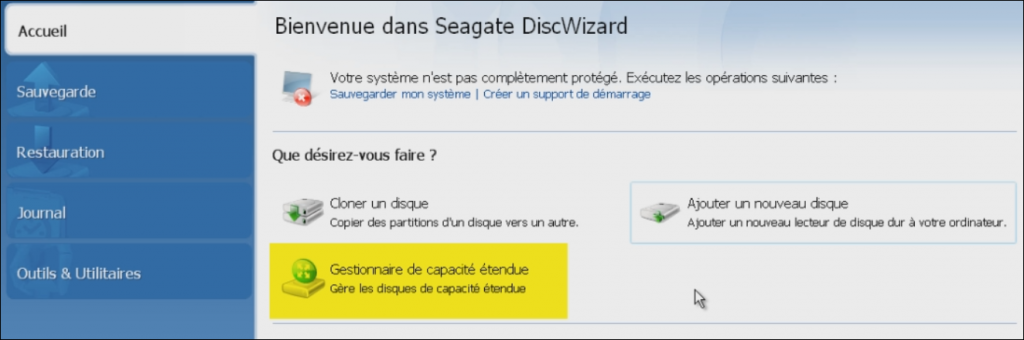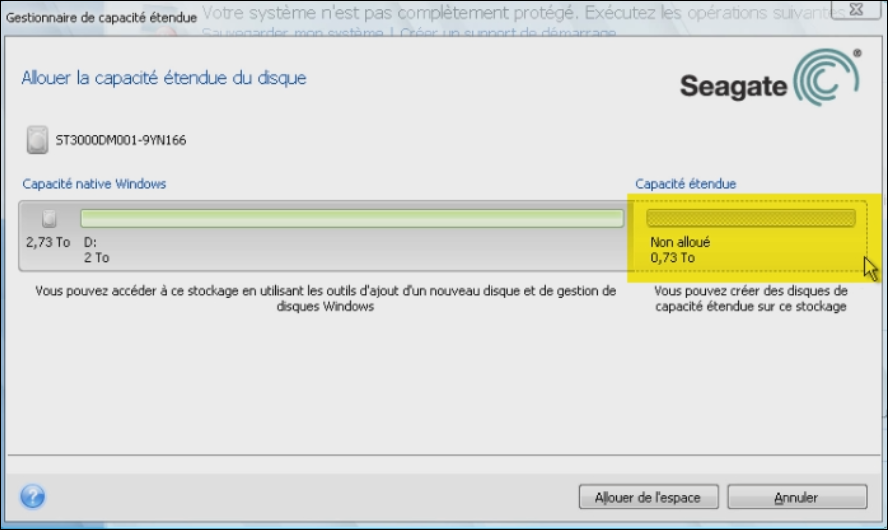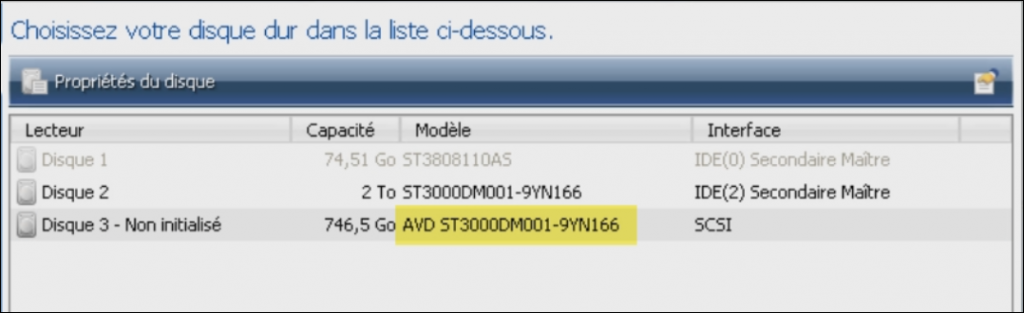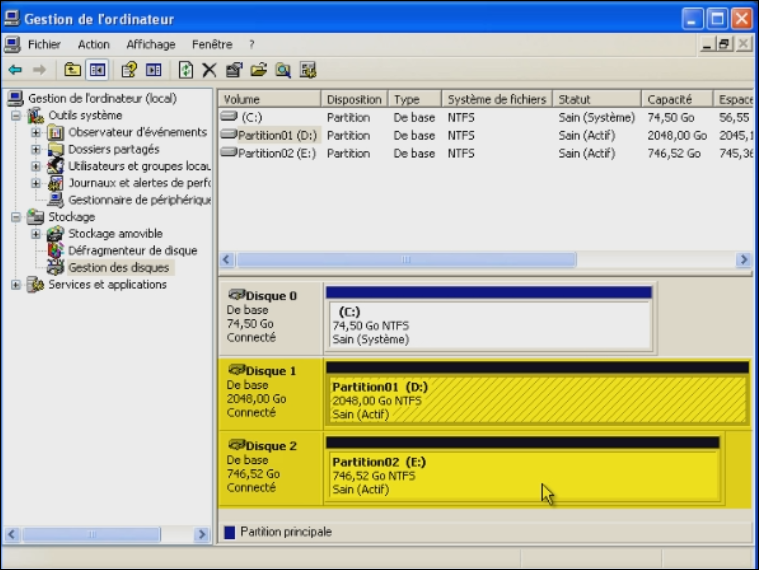Vous avez acheté un disque dur Seagate de plus de 2 To sur Windows XP ? Aïe ! Par défaut, Windows XP ne peut pas accéder à tout l’espace de ce disque dur ! Si votre disque dur Seagate est par exemple un modèle de 3 To, vous ne pourrez utiliser que 750 Go de stockage.
Comme expliqué dans un autre article, cette limitation est due à la table MBR. Si vous n’avez pas opté pour le logiciel pratique mais payant de Paragon il ne vous reste plus que la solution mise à disposition par Seagate : le logiciel DiscWizard.
Nous allons vous montrer comment préparer votre disque dur avec ce logiciel pour récupérer vos gigas manquants.
Disc Wizard ne fonctionne qu’avec des disques Seagate !
Avant de commencer ce tutoriel et de perdre du temps (beaucoup de temps !) à se demander pourquoi DiscWizard ne veut pas fonctionner, vérifiez une dernière fois que le disque que vous avez installé sur votre ordinateur est bien de marque Seagate.
Un secret de polichinelle, les disques Seagate commencent par les lettres « ST » dans votre gestionnaire de disque dur Windows ;).
Que nos amis ayant des disques Western Digital se rassurent, le même logiciel existe sur le site de Western Digital mais il s’appelle WD True Image. Ces deux logiciels sont en fait tous deux des versions allégées du logiciel Acronis True Image. Seagate a simplement préféré lui donner un nom plus sympathique.
Avant de commencer l’installation et vous servir du logiciel, gardez en tête les limitations du logiciel concernant la création des volumes, à savoir :
Ces précisions faites, dirigez-vous prestement sur le site de Seagate pour récupérer le logiciel. Et comme nous voulons que vous soyez preste (ça se dit ??), voici le lien direct:
http://www.seagate.com/fr/fr/support/downloads/item/discwizard-master-dl/
Après avoir téléchargé, installé DiscWizard et initialisé votre disque dur (si ce dernier est un disque dur neuf) nous pouvons commencer ce tutoriel.
Création de partitions maximum de 2 To.
En lançant le logiciel vous arrivez sur l’accueil, choisissez « ajouter un nouveau disque ».
Dès à présent vous pouvez voir que votre disque a récupéré sa taille réelle. Ici notre HD de 3 To affiche bien 2.729 To.
Même si la taille de votre disque apparaît correcte, dans un premier temps vous ne pourrez allouer que 2 To, cliquez sur suivant.
Cliquez sur la ligne indiquant « non alloué » puis cliquez sur le bouton « créer une nouvelle partition ».
Dans ces 2 To disponible, allouez l’espace comme vous le souhaitez en créant une ou plusieurs partitions. Pour chaque partition à créer choisissez :
- La taille (en faisant joujou avec le curseur ou en tapant directement sa taille).
- Le système de fichier (Préférez le NTFS).
- Une lettre pour rendre votre partition visible dans votre poste de travail.
- Un libellé (si vous aimez donner des noms rigolos à vos partitions).
Choisissez des types de partitions « primaire » si vous envisagez de créer moins de 4 partitions et « logique » sinon. Une fois que vos partitions sont créées cliquez sur suivant puis exécuter.
Opération Terminée ! Votre ou vos premières partitions sont créées ! Il nous reste à récupérer l’espace de stockage qu’il nous manque de notre disque dur (celui qui était au-delà des 2 To).
Récupération de l’espace disque au delà des 2 To. Le gestionnaire de capacité étendue.
Dans le menu accueil de DiscWizard allez sur « Gestionnaire de capacité étendue ».
Tout l’espace au-delà des 2 To de votre disque a été stocké dans une zone appelée « Capacité étendue ».
En cliquant dessus, puis sur le bouton « allouer de l’espace » et en choisissant « appliquer » DiscWizard transférera l’espace disque vers un disque virtuel (cf : petite icône bleu).
Un disque Virtuel ? Oui ! La combine qu’a trouvé DiscWizard pour que Windows XP accepte l’espace disque au-delà de 2 To est de faire croire au système que ce stockage est en fait un autre disque dur !
Si vous retournez maintenant dans l’Accueil de DiscWizard et dans « Ajouter un nouveau disque », vous devriez voir votre nouveau disque.
Ce nouveau disque est facile à reconnaitre, le nom du modèle commence par AVD, puis reprend le nom du modèle auquel il est rattaché.
Il ne vous reste plus qu’à créer vos partitions sur ce disque comme vous l’avez fait plus tôt.
Une fois vos partitions créées voici comment apparait votre disque dur et sa partie étendue dans le gestionnaire des disques.
Et s’il n’y a plus le pilote de capacité étendue ?
Votre système croit vraiment qu’il y a deux disques durs. Ce subterfuge est grâce au pilote de disque étendu qui a été installé avec le logiciel DiscWizard. Grâce à lui vous venez de récupérer toute la capacité de stockage de votre disque dur de plus de 2 To.
Mais par contre il est important que ce pilote reste installé sur votre ordinateur !
De même, si pour raison X/Y (voire Z) vous avez besoin de transférer ce disque dur vers un autre ordinateur, veillez à installer DiscWizard sur le nouvel ordinateur pour pouvoir retrouver vos deux disques.
Si le pilote venait à être manquant et que vous souhaitez manipuler vos partitions, vous pourriez vous exposer à la perte de toutes les données du disque.
Et si le nouvel ordinateur est sous Windows Vista ou ultérieur, il est préférable pour vous de sauvegarder les données du disque dur et de convertir ensuite votre disque au format GPT.
Vous pourrez ainsi vous passer de DiscWizard et créer des partitions de plus de 2 To.
Retrouvez ci-dessous la vidéo de cette manipulation.
 My Disk Manager Prenez soin de vos disques !
My Disk Manager Prenez soin de vos disques !