Pour paramétrer Time machine il vous faut une partition dédiée à l’hébergement de vos sauvegardes.
Bien que l’utilisation d’un second disque dur interne soit possible, le mieux reste de se servir d’un disque externe et de ne le réserver qu’à vos sauvegardes.
Pensez à choisir un disque dur de grande capacité. Plus importante sera la capacité de votre disque dur, plus longtemps vous pourrez remonter dans l’historique de vos sauvegardes.
Un autre critère qui doit être respecté, votre disque doit être formaté au format HFS+. Si vous ignorez comment formater ou vérifier que votre disque est bien à ce format, vous pouvez vous aidez de notre tutoriel sur comment formater un disque dur pour Mac .
Où trouver Time Machine ?
Vous avez plusieurs possibilités pour accéder à l’application :
– Par le dossier Application.
– Par vos préférences systèmes.
– Voir, si l’option a été cochée, par votre barre de menu.
Le réglage de Time Machine se fait rapidement. A chaque branchement d’un disque dur, Time Machine vous propose de vous en servir comme d’un disque de sauvegarde.
Pour débuter le réglage de Time Machine, rien de plus simple :branchez un disque dur à votre ordinateur et cliquez sur « Utiliser comme disque de sauvegarde » lorsque le message d’alerte vous y invitera.
Dès sélection d’un disque dur, la fenêtre de réglage Time Machine s’ouvre.
Dans cette fenêtre, nous vous conseillons de cochez « Afficher l’état de Time Machine dans.. », vous pourrez ainsi toujours avoir un œil sur l’état de vos sauvegardes et y accéder en un clic.
Le bouton « choisir un disque » est l’autre moyen pour pouvoir allouer un disque à la sauvegarde.C’est aussi par ce bouton que vous pouvez configurer Time Capsule, le périphérique de sauvegarde d’Apple.
Le bouton options vous permet d’exclure vos dossiers ou disques que vous ne jugez pas bon de sauvegarder. L’option : « Avertir lorsque les sauvegardes les plus anciennes… » vous permet d’être informé quand Time Machine supprime les sauvegardes les plus anciennes de votre disque pour libérer de la place.
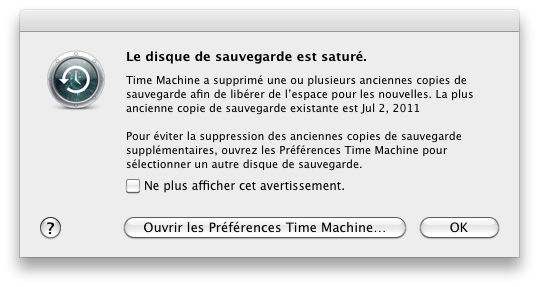
Le jour ou votre disque est plein, Time Machine lancera la suppression des sauvegardes les plus anciennes.
Lorsque vous aurez sélectionné un disque pour vos sauvegardes, Time Machine programmera immédiatement la première sauvegarde. Comme il s’agira de votre première sauvegarde, cela sera une sauvegarde complète de votre disque dur. Tous les éléments du disque seront sauvegardés (Systèmes, applications, documents…), donc si votre disque est de grande capacité cela peut prendre un moment.
Rassurez vous les autres sauvegardes se feront plus rapidement. Toutes les suivantes sont des sauvegardes de type incrémentielles, seuls les nouveaux fichiers ou ceux modifiés depuis la précédente sauvegarde sont alors sauvegardés.
Et après la première sauvegarde de Time Machine ?
Attardons nous sur les règles de conservation des données de Time Machine. Le logiciel d’Apple conserve comme il vous l’indique dans sa fenêtre de réglages :
- Les sauvegardes horaires lors des dernières 24 Heures.
- Les sauvegardes journalières du dernier mois.
- Les sauvegardes hebdomadaires des derniers mois jusqu’à remplir votre disque dur.
Certes, ces règles de conservations possèdent quelques faiblesses (qu’advient-il par exemple du fichier créé ou modifié puis supprimé par inadvertance avant une sauvegarde ?) mais vous préserve des pertes complètes de données.
D’autant qu’en anticipant la sauvegarde suivante vous pouvez aussi préserver vos fichiers récemment modifiés.
Si vous souhaitez lancer une sauvegarde manuelle, allez dans l’icône Time Machine dans votre menu et choisissez « Sauvegarder maintenant ».
Vous pouvez retrouver les dates clés de vos sauvegardes (la sauvegarde la plus ancienne, la dernière et celle à venir) dans la fenêtre de préférence.
Nouvelles fonctions de Time Machine à partir de MacOs X.8
Nous venons de vous présenter les principales fonctions de Time Machine que vous pouvez trouver depuis les premières versions du logiciel, mais bien d’autres fonctions ont fait leur apparition à partir de MacOS X Lion.
Le chiffrage de vos sauvegardes sur le disque.
Une protection de vos données pour éviter qu’elles tombent en de mauvaises mains, vous pouvez crypter le volume qui hébergera vos sauvegardes. Vous pouvez retrouver cette option dans la fenêtre de choix du disque.
En sélectionnant un disque et en cochant l’option, un mot de passe de chiffrage vous sera demandé. Attention si vous choisissez cette option, votre disque sera complètement effacé et le processus de chiffrement du disque dur pourra prendre un peu de temps (selon la taille du disque).
Une fois la procédure terminée, votre disque sera crypté. Quand vous le brancherez, un mot de passe vous sera demandé afin que le disque monte sur le bureau et que les données soient accessibles.
Le verrouillage automatique de vos documents(Protection contre l’effacement accidentel).
Afin d’éviter les suppressions par erreur, vous pouvez régler une option qui verrouille automatiquement les documents qui n’ont plus subit de modifications depuis une certaine période. Vous pouvez retrouver ce réglage derrière le bouton options.
Le choix de plusieurs volumes pour vos sauvegardes.
Alors que dans les premières versions de Time Machine, vous ne pouviez choisir qu’un seul disque de sauvegarde à la fois, les dernières versions permettent la sauvegarde sur plusieurs disques. Grâce à cela vous pouvez par exemple mettre en place un système de rotation de vos disques de sauvegardes pour palier à la défaillance de l’un des disques. Vous pouvez aussi grâce à cela étendre votre espace de stockage.
La sauvegarde locale temporaire.
Une fonction qui a contribué grandement à améliorer l’efficacité de Time machine, le logiciel peut, à partir de MacOs X.7, effectuer des sauvegardes temporairement sur votre disque local.
Lorsque Time Machine ne trouve pas au moins l’un des disques que vous lui avez alloué pour les sauvegardes il continuera malgré tout à effectuer ses sauvegardes horaires mais sur votre disque système. Une fois l’un de vos disques de sauvegarde rebranché il s’occupera alors de transférer les snapshots vers le disque de backup.
Toutes vos modifications sont ainsi conservées et vous avez ainsi la possibilité de revenir sur votre travail et vos modifications. Mais attention si vous tardez à rebrancher un disque de sauvegarde, vous risquez vite de vous retrouver sans espace libre sur votre disque système !
Nous venons de vous faire la visite des fonctions de Time Machine, ses options et son fonctionnement, dans un prochain article nous vous ferons le détail de l’interface et des fonctions de restauration, car c’est bien beau mais comment fait-on pour restaurer ses documents ou même tout son système ?
______________________________________________________________________
 My Disk Manager Prenez soin de vos disques !
My Disk Manager Prenez soin de vos disques !
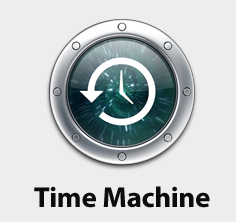
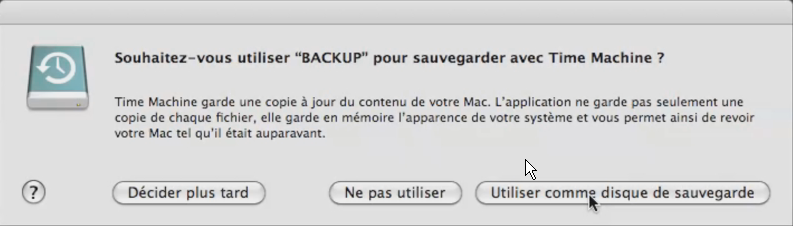
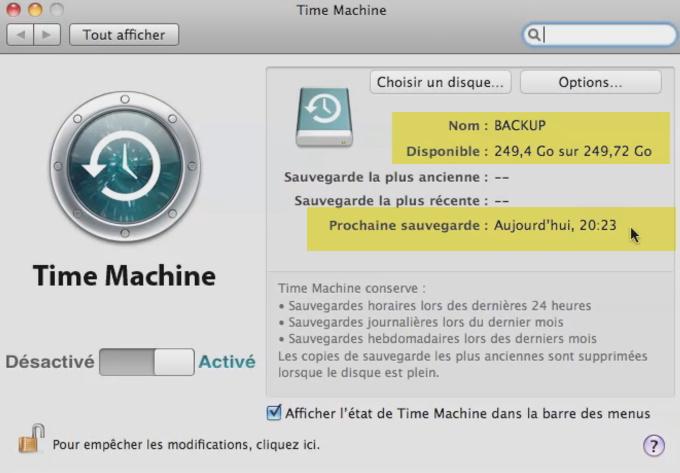

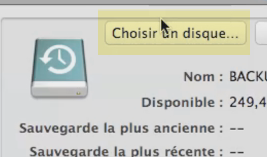
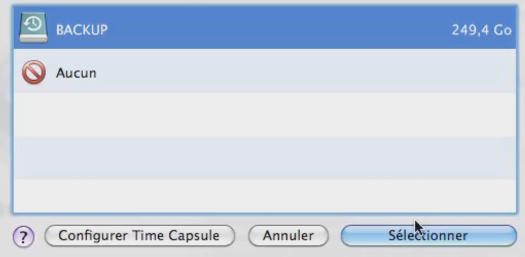
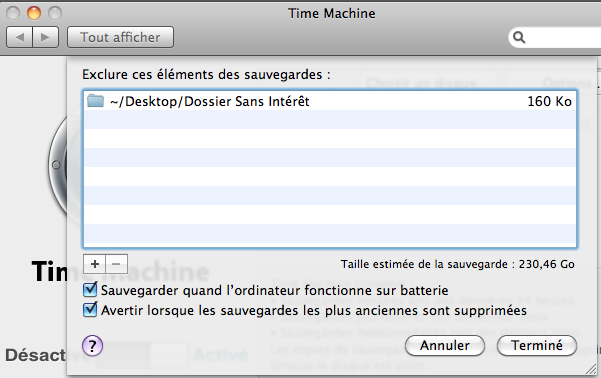
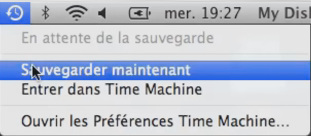
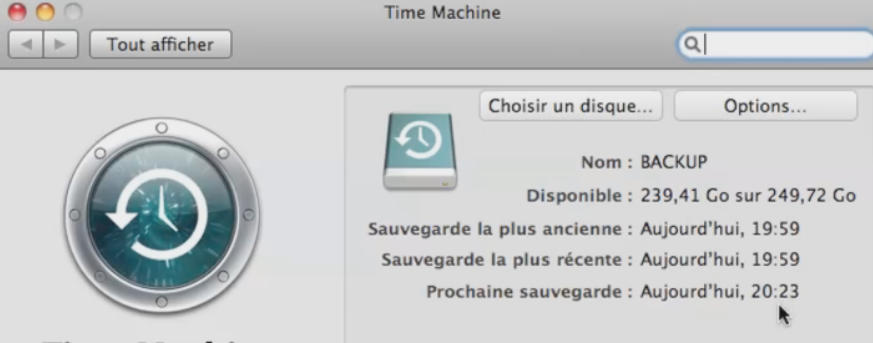
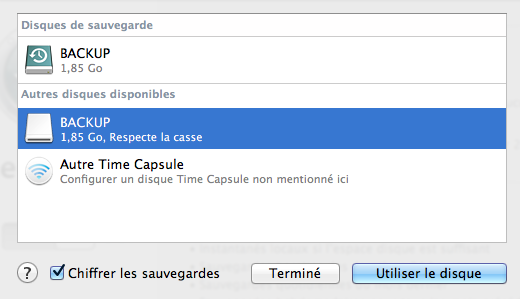
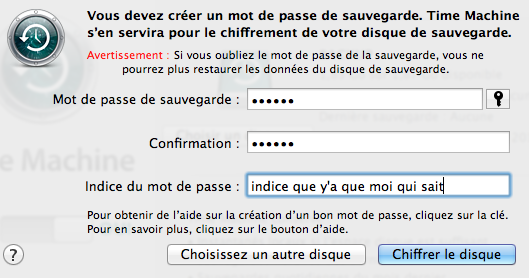
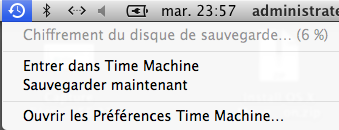
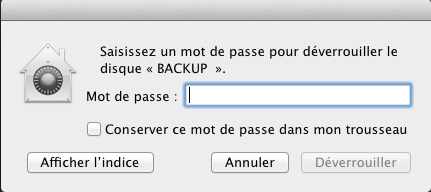

Merci pour cette prompte réponse

J’avais lu le tutoriel de MacBuro, mais 2008 c’est loin, et, bien que je n’ai mon iMac que depuis 1 mois, je m’aperçois que les conseils anciens ne conviennent pas trop : il y a des outils plus simples créés récemment.
Je vais donc bien lire l’article Apple (que je n’avais pas trouvé, merci pour le lien) et tenter avec ça, ce soir, vu que ça a l’air long.
Je ferai des screens et si je réussis, je t’enverrai l’ossature du tuto
Bon dimanche !
Salut,
Nouveau MacUser, j’ai commencé à sauvegarder sur un DD externe 1To et maintenant, j’aimerai transférer cette sauvegarde Time Machine sur un DD externe 3To nouvellement reçu. Comment puis-je réaliser cette opération en ne perdant pas la TM des 3 dernières (premières) semaines ?
Merci beaucoup pour votre article et vos éventuelles réponses.
Cordialement,
MaV’
Bonjour Mav,
Bonne question et qui sera du coup probablement l’objet d’un futur tuto.
Mais d’ici là peut être que le tutoriel bien détaillé de nos amis du forum de Macburo pourra vous aider.
http://forum.macburo.fr/index.php?topic=39.0
Vous pouvez aussi vous aider des conseils du support d’Apple:
Time Machine : transfert des sauvegardes du disque de sauvegarde actuel vers un nouveau disque de sauvegarde
A bientôt
Zut j’ai raté la case Répondre : donc la réponse est le commentaire situé ci-dessus !