Initialiser et formater son disque dur sur Windows
Vous venez de vous équiper d’un nouveau disque dur ou vous souhaitez simplement remettre à plat un disque dur que vous avez. Nous allons vous montrer les étapes pour initialiser et formater votre disque dur sous Windows.
Votre disque n’apparait pas dans votre poste de travail, normal comme souvent lors de l’achat d’un disque dur neuf, il n’est probablement pas formaté.
Faites un clique-droit sur l’icône « Ordinateur » située sur votre bureau et choisissez « Gérer« . Si l’icône est absente, vous pouvez la retrouver aussi dans votre menu Démarrer .
Dans la fenêtre de gestion de l’ordinateur qui s’ouvre, allez dans l’option « Stockage« , puis « Gestion des disques« . Si le disque n’a jamais été initialisé, la fenêtre d’initialisation s’ouvre automatiquement.
Vous aurez à choisir entre le type de partition « Secteur de démarrage Principal » ou « Partition GPT (Guid Partition Table) ». Si vous souhaitez connaitre la différence entre ces deux formats de partitions vous pouvez lire notre article sur le GPT vs MBR. Si vous n’avez pas trop le temps de le lire (ah bah c’est qu’il est bien tard mon bon môssieurs ;)) choisissez simplement :
– » Secteur de démarrage Principal« , si votre disque dur doit servir sur Windows XP ou si le disque fait moins de 2 Tera.
– « GPT« ,si votre disque dur fait plus de 2 Tera ( sans cela vous ne pourrez pas utiliser toute la capacité de stockage de votre disque). Mais attention en choisissant « GPT » vous ne pourrez plus lire ce disque sur des systèmes Windows XP ou antérieurs.
Ici notre disque fait 250 Go nous choisissons « Secteur de démarrage Principal » et cliquons sur « Ok« .
Le disque est à présent initialisé, nous allons utiliser tout l’espace disponible pour créer un volume simple. Faites clique-droit dans l’espace noir barré et choisissez « Nouveau volume simple ». La fenêtre de l’assistant de Création de volume s’ouvre, cliquez sur « suivant ».
Nous avons décidé de ne créer qu’une seule partition, c’est pourquoi nous attribuons l’espace maximal au disque, ici 258540 Mo. Puis nous faisons « Suivant ».
Pour que le disque dur puisse apparaitre dans notre Poste de Travail, nous devons lui attribuer une lettre. Choisissez la lettre que vous souhaitez lui affecter. Ici nous choississons K. Puis « Suivant ».
Allez courage nous arrivons à la fin. Etape importante ici, Vous avez à choisir entre « exFat », « NTFS », voir pour les disques durs ou clefs usb inférieurs à 32 Go « FAT32″.
Les disques NTFS présentent l’avantage d’être lisibles nativement sur tous les systèmes Windows, tandis que le format ExFat, dernier arrivé, ne pourra être lisible que sur les derniers systèmes d’exploitation (A partir de Windows Vista et Macos X.6.5). Il est possible de lire l’ExFat sur Windows XP à la condition d’installer une mise à jour système.
Si vous souhaitez utiliser votre disque dur en interne sur votre ordinateur, le format « NTFS » est l’idéal.
Le problème se pose si votre disque doit servir pour des aller/retour entre plusieurs ordinateurs. Voici un résumé des divers avantages/défauts de ces trois systèmes de fichiers pour vous aider à faire un choix:
NTFS:
– Lecture tous les derniers systèmes d’exploitation (Mac et Pc).
– Ecriture possible pour les systèmes de type Windows.
– Ecriture impossible sans logiciels tiers sur MacOS X.
ExFat:
– Lecture et Ecriture possible sur Windows Vista et ultérieurs.
– Lecture et Ecriture possible sur MacOS X.6.5 (Snow Leopard) et ultérieurs.
– Lecture et Ecriture impossible sur Windows XP (à moins d’installer une mise à jour Système).
Fat32:
– Lecture et Ecriture possible sur tous les systèmes d’Exploitation.
– Formatage limité aux volumes de moins de 32 Go, au delà vous devrez utiliser un logiciels tiers.
– Impossible de copier des fichiers de plus de 4 Go.
– Taille maximale du disque dur 2 To.
Vous avez choisi votre système de fichier ? Parfait ! Il ne vous reste plus qu’à donner un nom à votre disque dur et lancer le formatage. Attention , pensez à bien cocher « Effectuer un formatage rapide » sinon votre formatage risque de durer longtemps ! Très longtemps ! Cliquez sur « Suivant« . La fenêtre récapitulative s’affiche, en cliquant sur « Terminer » le formatage se lancera.
Le formatage terminé votre disque est prêt ! Vos efforts sont récompensés, retrouvez vite votre nouveau disque dur dans votre poste de travail.
-
 My Disk Manager Prenez soin de vos disques !
My Disk Manager Prenez soin de vos disques !
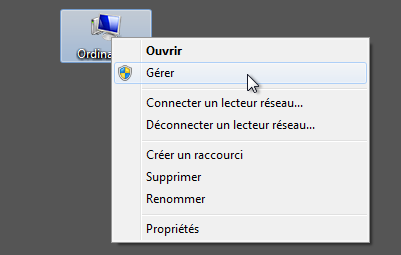
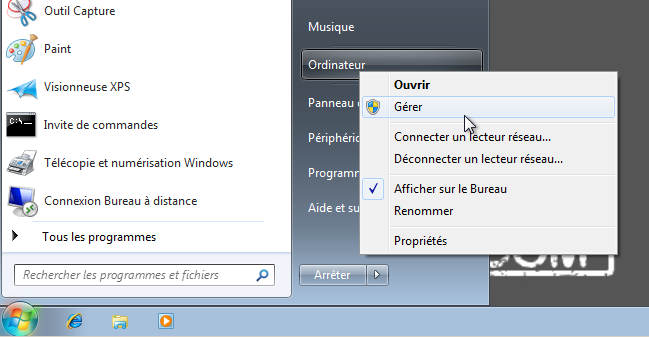
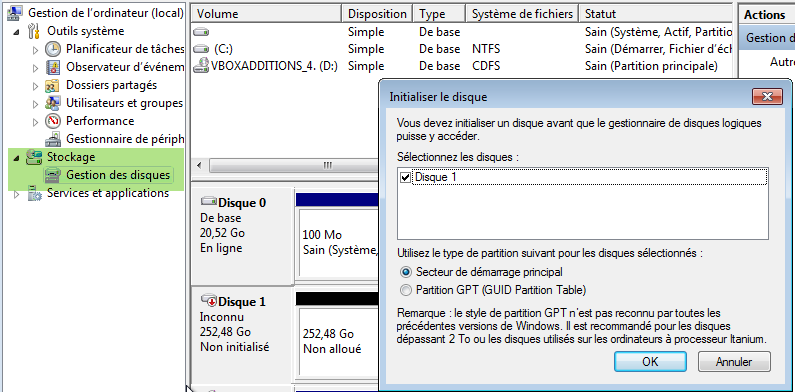

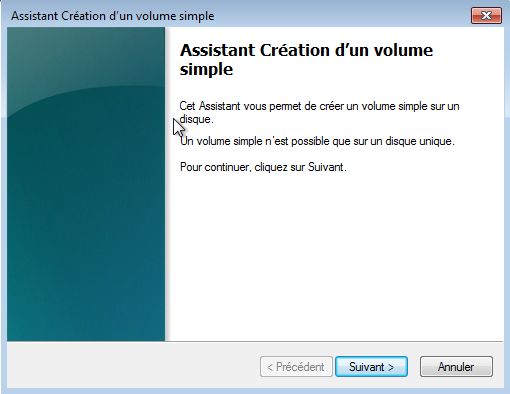
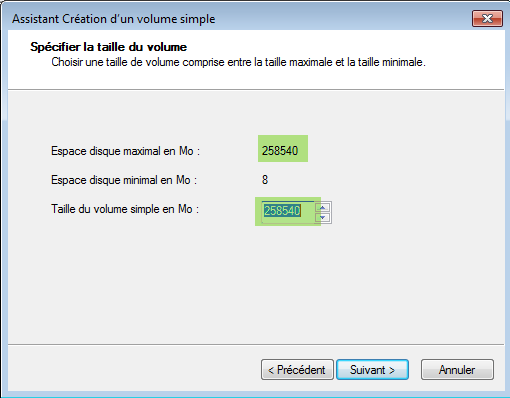
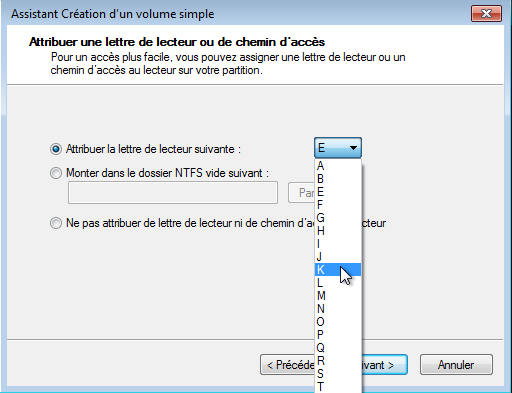
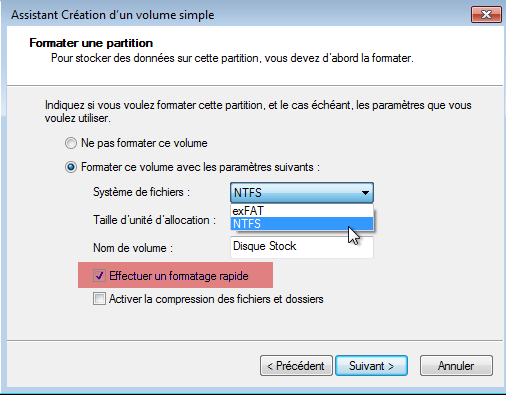
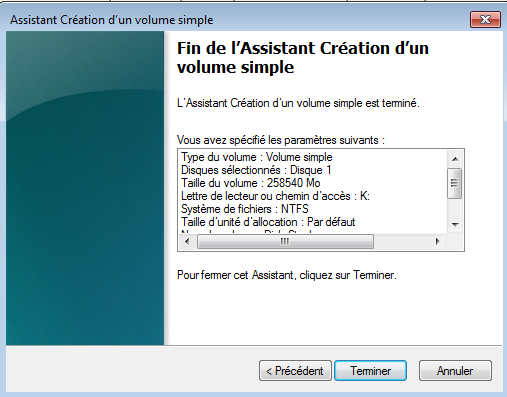
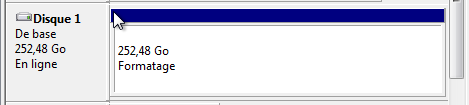
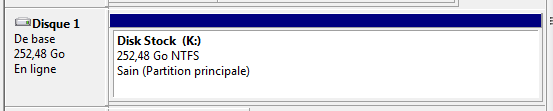
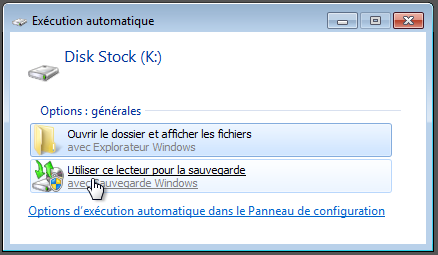
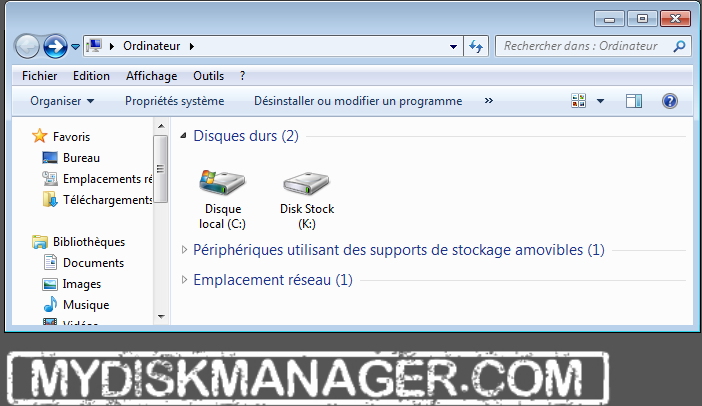

Bonjour, j’ai essayé,
ca a marché pour un vieux disque Seagate 160go 5400.4 mécanique,
mais pr un ssd crucial M500, j’ai une fenêtre Gestionnaire de disque virtuel qui apparaît et me dit :
« le périphérique n’est pas prêt ».
Pourriez-vous m’aider? Merci d’avance.
Merci beaucoup les mecs !
Bonjour,
J’arrive jusqu’au moment où il faut cliquer sur ‘Terminer’. Je cliques puis ça charge mais après ça, une petite fenêtre s’ouvre et me dit »Impossible de satisfaire à la demande en raison d’une erreur de périphérique d’E/S. »
Avez-vous une idée afin d’y remédier, que je puisse enfin utiliser mon disque dur svp ? merci
Merci beaucoup , j’avais complètement oublié la façon de faire . C’est clair précis , n’importe qui peut le faire : BRAVO !
bonjour,
lors de l’apparition de la fenêtre lors du branchement de mon disque dur windows m’a automatiquement créer 2 disques non alloué alors que je n’en veux qu’un. comment faire ?
je précise que c’est un disque dur externe 3 To sous windows 8
Bonjour,
Il est possible que votre disque dur soit préformaté (surtout s’il est neuf). Essayez de réinitialiser votre disque dur.
Une petite manipulation expliquée ici -> http://www.commentcamarche.net/forum/affich-26228431-espace-non-alloue-sur-disque-dur-3to
Une vidéo de la manip’ ici ->http://www.youtube.com/watch?v=8TQ1RpToSsk
Bon courage !
Bonjour,
Vous pouvez sauvegarder les données importantes de vos deux partitions, puis aller dans le gestionnaire de disque durs (voir dans l’article pour ouvrir le gestionnaire) et:
1- Supprimer les deux partitions (en faisant un clic-droit puis en choisissant « supprimer le volume »).
2- Une fois l’espace libéré, créer un seul volume.
Bon courage !