Vous avez deux volumes sur votre ordinateur, seulement voilà l’un est plein à craquer, l’autre est totalement vide ! Nous vous montrons ici comment utiliser l’utilitaire de Windows pour fusionner vos deux partitions et récupérer ainsi tout l’espace de vos partitions en un seul volume.Ainsi votre disque système pourra à nouveau respirer.
Regrouper deux partitions oui mais si elles sont sur le même disque !
Voici deux partitions dont l’une est presque pleine. Heureusement depuis Windows Vista, vous pouvez à présent modifier les dimensions de vos volumes: vous pouvez soit les réduire ou comme nous allons le faire ici, étendre leurs tailles.
Mais disons-le tout de suite cette procédure consiste plus en une suppression de partition puis récupération de l’espace libre qu’en une réelle fusion de partition.Car même si Microsoft a beaucoup amélioré la gestion des volumes, l’outil de Windows n’égale pas encore les logiciels spécialisés dans la gestion des partitions.Parmi les défauts de l’utilitaire, vous serez par exemple contraint de sauvegarder les données de la partition que vous allez supprimer avant sa suppression.
Pas de souci quand la partition à récupérer est de faible taille, un peu plus embêtant quand vous devrez sauvegarder 500 Go !
Il y a aussi un critère à se rappeler: les partitions que vous souhaitez regrouper doivent être sur le même disque ! Logique me direz-vous, mais vérifiez tout de même que les deux volumes que vous voyez dans votre poste de travail ne sont pas en fait tout simplement deux disques durs !
Vérifiez donc dans votre gestionnaire des disques que ce critère est respecté.
Pour accéder au gestionnaire des disques, tapez « gestion » dans votre menu démarrer et choisissez « gestion de l’ordinateur ». Puis allez dans « gestion de disques ».
Vos deux partitions doivent être sur la même ligne. Cela indiquera qu’elles sont bien sur le même disque dur.
La contrainte de la copie et l’obligation d’avoir les partitions à fusionner sur le même disque dur pris en compte, commençons:
Voici dans notre poste de travail les deux partitions que nous souhaitons regrouper. Nous allons supprimer la deuxième partition et ensuite étendre le disque système.
Commencez par effectuer la sauvegarde des fichiers stockés sur la partition à supprimer et que vous souhaitez garder.N’oubliez pas d’afficher les fichiers cachés et les fichiers systèmes afin de voir tous les éléments qui sont stockés sur vos partitions.
Vous avez terminé vos sauvegardes ? Parfait ! Retournez dans le gestionnaire de disques Windows. Sélectionnez la partition que vous souhaitez supprimer, faites un clic-droit et choisissez « Supprimer le volume ».
Choisissez « oui » au message d’alerte vous annonçant que votre volume va être supprimé.
Et voilà, votre volume a disparu et a été remplacé par un espace « non alloué ».
Il ne reste plus qu’à attribuer cet espace libre à la partition restante.
Faites un nouveau un clic-droit mais sur le disque à étendre et choisissez «étendre le volume ».
L’ objectif étant de ne garder qu’un seul volume, attribuez tout l’espace libre disponible et cliquez sur suivant puis Terminer.
En quelques secondes votre volume a récupéré tout l’espace disponible.
Vous n’avez plus qu’un seul volume ! Votre poste de travail n’affiche plus qu’une seule partition.
Retrouvez ci-dessous la vidéo de cette manipulation.
______________________________________________________________________
 My Disk Manager Prenez soin de vos disques !
My Disk Manager Prenez soin de vos disques !


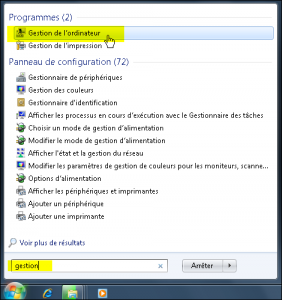
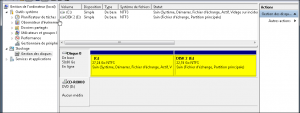

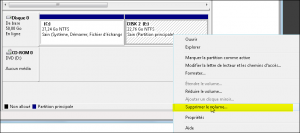

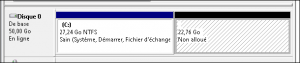
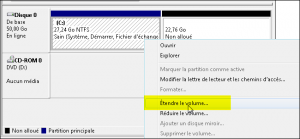
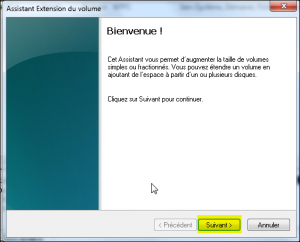
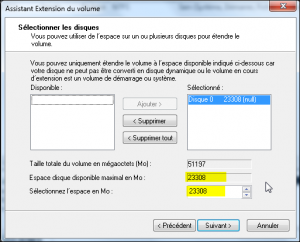

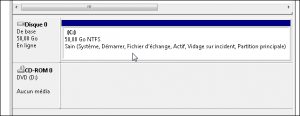


Bjr,
je ne sais pas de quand date ton tuto, mais je voulais t’informer qu’il marche aussi sur W10.
En fait, tu me sauves la vie !!! :-))
Bonne contunation,
Bonjour, merci pour ce tuto très bien expliqué, mais la fonction « étendre le volume… » est grisée.
Détails : partitions sur Disque0 : Réservé au système (normal), C (où est Windows et que je veux étendre), D (données) et F (petite partition que je veux supprimer et fusionner avec C qui est presque plein)
Une fois la partition F supprimée, je peux étendre D, mais pas C ! Pourquoi ? J’ai pensé que C devait être actif, mais ça ne change rien… Merci !
bonjour,
la question que je vais vous poser c’est pour un disque dur externe qui se trouve avec ma wii.
je ne suis pas une pro de l’informatique donc j’ai une petite question :
comment et ou je peux garder les jeux qui sont sur la 1ere parti de mon disque dur externe avant de le formater, et être sur qu’ils fonctionneront toujours, après les avoir remis dans le disque dur externe.
merci d’avance
bonjour
votre tuto est tres bien mais moi j’arrive pas a supprimer mon disque D il est gris la partie supprimer le volume
comment je fais , je voudrais vraiment que mon disque soi unique et non separer en c et D ,
Belle démonstration! Mais si on est pas sur Vista, si on est par exemple sur XP, comment faire, car la ligne « supprimer le disque », n’ hèsiste pas ?
Effectivement ! Malheureusement les fonctions de gestions avancées des partitions n’apparaissent qu’à partir de Windows Vista. Sur windows XP vous êtes obligé de passer par des logiciels comme Paragon Hard Disk Manager ou bien, si ce n’est pas votre disque système, sauvegarder vos deux partitions, puis supprimer l’ensemble et recréer une seule partition …. plus galère :/